
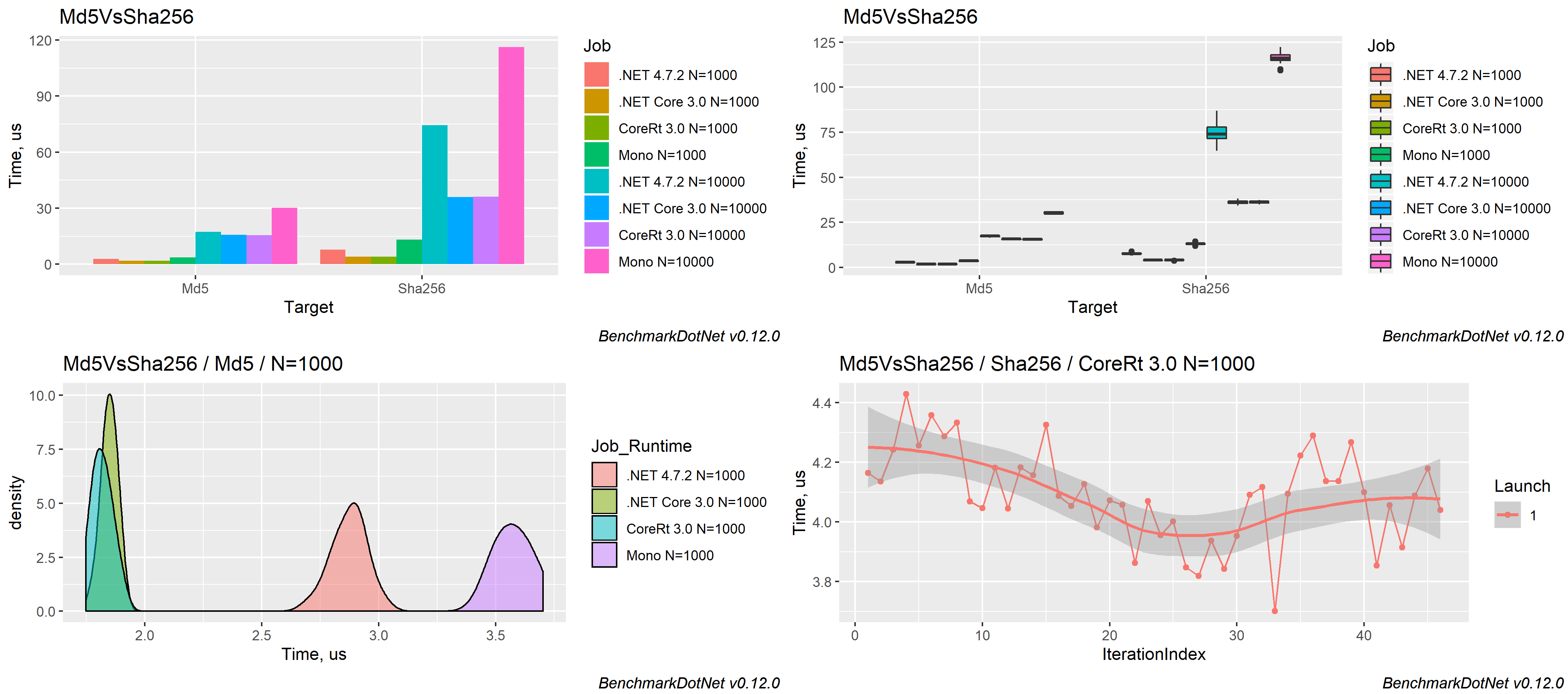
- #Where is the output window for visual studio f# mac for mac
- #Where is the output window for visual studio f# mac code
You can also use the pipe-forward operator to pipeline the value into the two functions: > 15 |> square |> isOdd You can call functions within function calls: > isOdd (square 15) The above defines a new function, isOdd, which takes an int and checks to see if it's odd! You can call this function to see what it returns with different inputs. You can also define new functions in F# Interactive: > let isOdd x = x % 2 0 This is how F# Interactive knows when your function call is finished. Note that you must terminate each line with. This executes the function, binds the result to a new name it, and displays the type and value of it. Because square is now defined in the F# Interactive process, you can call it with different values: > square 12 This shows the same function signature for the square function, which you saw earlier when you hovered over the function. You should see the F# Interactive Window appear with the following in it: > Alternatively, you can right click on the selection and choose Send selection to F# Interactive.
#Where is the output window for visual studio f# mac code
This executes the code in the F# Interactive Window.
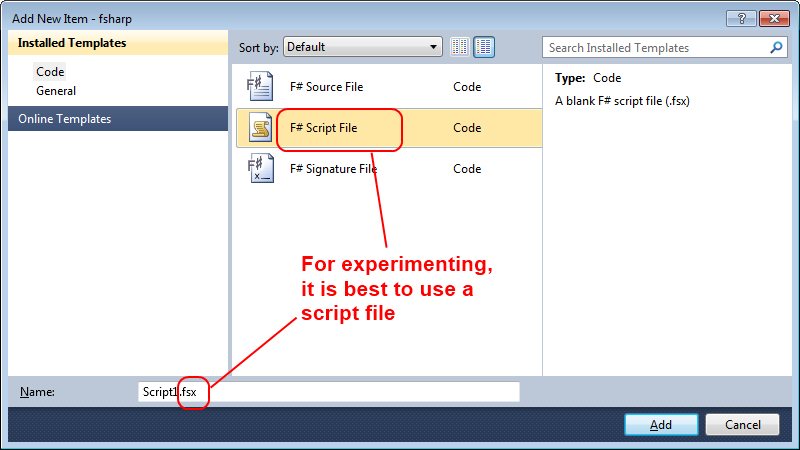
Next select Send selection to F# Interactive. Next, click on Edit from the top level menu. To begin using it, highlight the square function defined in your code. It allows you to send code over to a process where you can call that code and see the result interactively.
#Where is the output window for visual studio f# mac for mac
One of the best features of the Visual F# tooling in Visual Studio for Mac is the F# Interactive Window. You should now see the following printed to the console window that Visual Studio for Mac popped up: 12 squared is 144!Ĭongratulations! You've created your first F# project in Visual Studio for Mac, written an F# function printed the results of calling that function, and run the project to see some results. This will run the program without debugging and allows you to see the results. You can run the code and see results by clicking on Run from the top level menu and then Start Without Debugging. The call to printfn is a formatted printing function which uses a format string, similar to C-style programming languages, parameters which correspond to those specified in the format string, and then prints the result and a new line. The F# compiler then assigns the type of square to be int -> int (that is, a function which takes an int and produces an int). It is in this function that we call the square function with an argument of 12. It follows the same convention as other C-style programming languages, where command-line arguments can be passed to this function, and an integer code is returned (typically 0). The F# compiler picked int at this point, but it will adjust the type signature if you call square with a different input type, such as a float.Īnother function, main, is defined, which is decorated with the EntryPoint attribute to tell the F# compiler that program execution should start there. Note that the compiler gave square the int type for now - this is because multiplication is not generic across all types, but rather is generic across a closed set of types. It can be read like this: "Square is a function which takes an integer named x and produces an integer". This is what is known as the function's type signature. If you hover over square, you should see the following: val square: x:int -> int The F# compiler understands the types where multiplication is valid, and will assign a type to x based on how square is called. Because F# uses Type Inference, the type of x doesn't need to be specified. In the previous code sample, a function square has been defined which takes an input named x and multiplies it by itself. Printfn "%d squared is: %d!" 12 (square 12) Make sure that the Program.fs file is open, and then replace its contents with the following: module HelloSquare Let's get started by writing some code first. You should now see an F# project in the Solution Explorer. Notice, the preview pane to the side of the screen that will show the directory structure that will be created based on the options selected.Ĭlick Create. Give your project a name, and choose the options you want for the app. Under console app, change C# to F# if needed. Either template should work for the purpose of this article.

In the New Project dialog, there are 2 different templates for Console Application. One of the most basic projects in Visual Studio for Mac is the Console Application. Ensure that you have Visual Studio for Mac installed. F# and the Visual F# tooling are supported in the Visual Studio for Mac IDE.


 0 kommentar(er)
0 kommentar(er)
